03 de agosto de 2021 • 15 min de leitura
Guia completo deploy API nodejs e typescript
Veja um guia completo que ensina como fazer deploy de uma API NodeJS e Typescript, docker postgresql, mongodb e redis.
DEPLOY INTERMEDIÁRIO DE UMA API (BACKEND) NODEJS COM TYPESCRIPT
Neste guia completo vou ensinar como fazer um deploy intermediário de uma aplicação feita com nodejs e typescript, trata-se de um deploy do backend (API) de um projeto, neste guia vamos utilizar um projeto como exemplo, antes de iniciar é importante você fazer uma cópia deste projeto e subir ele no seu gihub, então crie um repositório e faça um push com a aplicação que você deseja fazer deploy ou utilize a nossa aplicação.

UTILIZAMOS AQUI
- Máquina pessoal: Ubuntu desktop 20.04 LTS, Docker, Yarn, Node 14.x
- Servidor/VPS: ubuntu server 20.04 LTS, Docker, Yarn, Node 14.x
- API NodeJS TypeScript: GOBARBER
OBSERVAÇÃO: Caso sua aplicação seja construida com typescript, ES6 ou alguma versão mais moderna do javascript, vamos precisar da ferramenta babel, para fazer a transpilação de código javascript moderno para uma versão que os ambientee de execução seja ele o próprio browser (navegador) ou Node.
BUILD DO PROJETO (MÀQUINA PESSOAL)
Vamos utilizar a ferramenta babel para fazer a conversão do nosso código typescript para javascript, para isso vamos instalar algumas bibliotecas como dependência de desenvolvimento, execute o código abaixo no terminal do seu projeto.
$ yarn add @babel/cli @babel/core @babel/node @babel/preset-env @babel/preset-typescript babel-plugin-module-resolver -D
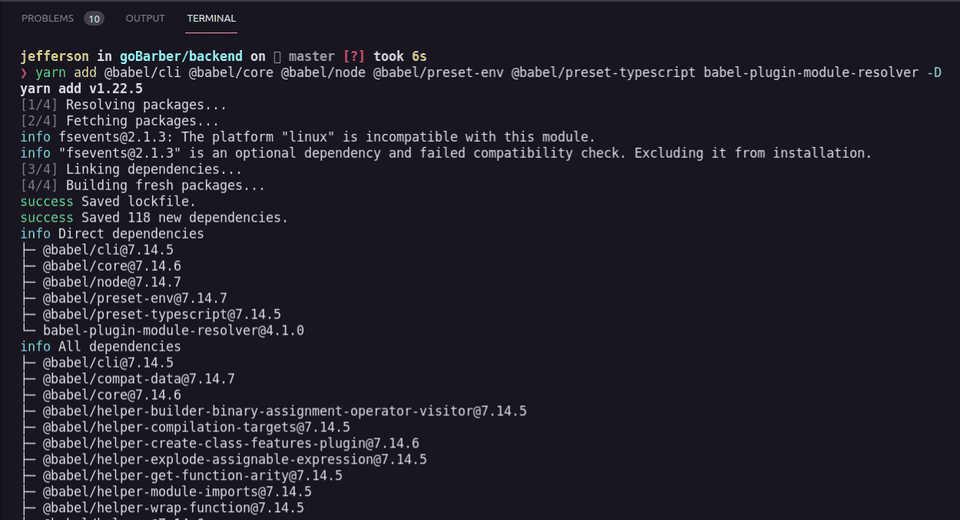
Especificamente nesse projeto do gobarber estamos utilizando decorators em nosso código, devido a isso iremos instalar os plugins abaixo como dependência de desenvolvimento.
$ yarn add babel-plugin-transform-typescript-metadata @babel/plugin-proposal-decorators @babel/plugin-proposal-class-properties -DNo diretório raiz do projeto crie o arquivo de configuração do babel, seu nome será babel.config.js, dentro desse arquivo vamos inserir configurações do projeto, como nosso projeto foi construido com typescript, vamos utilizar o arquivo tsconfig.json como parâmetro, abaixo veja o resultado do conteudo que deve ter seu arquivo de configuração do babel.
babel.config.js
module.exports = {
presets: [
['@babel/preset-env', { targets: { node: 'current'} }],
'@babel/preset-typescript'
],
plugins: [
['module-resolver', {
alias: {
"@modules": "./src/modules",
"@config": "./src/config",
"@shared": "./src/shared",
}
}],
"babel-plugin-transform-typescript-metadata",
["@babel/plugin-proposal-decorators", { "legacy": true }],
["@babel/plugin-proposal-class-properties", { "loose": true }],
],
}Dentro do seu package.json na sessão de "scripts" crie ou ajuste o script de build do projeto, passando o babel como o transpilador de código para javascript.
"build": "babel src --extensions \".js,.ts\" --out-dir dist --copy-files"

Execute o comando de build que acabamos de configurar nos scripts do package.json, aṕós sua execução veremos que foi gerado um novo diretório chamado 'dist', nele está todo o código convertido de typescript para javascript.
# Executando build do projeto
$ yarn build

CONFIGURAÇÃO DO SERVIDOR/VPS
Para fazer o deploy do projeto vamos fazer uma série de configurações no servidor/vps, você pode contratar um servidor/vps nas mais conhecidas empresas do mercado, eu recomendo utilizar os produtos da digital ocean ou contabo mas você pode criar seu próprio servidor/vps ou contratar em qualquer outra empresa.
REQUISITOS
- Sistema Operacional Ubuntu desktop 20.04 LTS
- Docker
- NodeJS 14.x
- NPM
- Yarn
CONFIGURAÇÕES INICIAIS (SERVIDOR/VPS)
Por questões de boas práticas sobre segurança, recomendo que não utilize o usuário 'root', vamos criar um usuário novo com nome 'deploy' e colocá-lo no grudo dos sudoers, fazer uma atualização dos pacotes e dependencias do sistema operacional e criar um diretório '.ssh'
# Atualizando sistema operacional
$ sudo apt update
$ sudo apt upgrade
# Criando usuário deploy
$ adduser deploy
# Permissões de sudo para o usuário
$ usermod -aG sudo deploy
# Acessando a home do usuário deploy
$ cd /home/deploy/
# Criando diretório .ssh
$ mkdir .ssh
# Alterar dono do diretório .ssh
$ chown deploy:deploy .ssh/Dentro do diretório '.ssh' você pode guardar as chaves ssh do seu servidor, para criar uma chave ssh você executa o comando a seguir, mas não dê nenhum nome para essa chave, como default ele mesmo vai nomear como 'id_rsa' e 'id_rsa.pub'.
# Criar chave ssh
$ ssh-keygen
Após as configurações iniciais, você deve desconectar do sevidor e fazer login novamente via ssh com seu usuário 'deploy'.
CONFIGURANDO DOCKER (SERVIDOR/VPS)
Aapós fazer o login com o usuário deploy faça uma configuração de permissão do docker para este usuário, assim toda vez que voce executar algum comando do docker não será necessário utilizar o sudo antes do comando.
# Criando o grupo docker
$ sudo groupadd docker
# Adicionando seu usuário ao grupo docker
$ sudo usermod -aG docker $USER
# execute o comando abaixo para testar
$ docker ps -aCaso você após executar o comando para teste e identificar que ainda não tem permissão, tente fazer logout e login novamente com o usuário, e se ainda persistir sem permissão recomendo reiniciar o seu servidor/vps.
INSTALAÇÂO DO NODEJS, NPM E YARN (SERVIDOR/VPS)
Por questões de boas práticas, segurança, estabilidade e compatibilidade vamos instalar sempre a versão LTS mais recente do NodeJS, também vamos instalar o gerenciador de pacotes Yarn.
Se desejar veja a documentação de instalação do nodeJS.
# Baixando pacotes do node para a instalação
$ curl -fsSL https://deb.nodesource.com/setup_14.x | sudo -E bash -
# Instalando nodejs
$ sudo apt-get install -y nodejs
# Verificar versão instalada do nodejs
$ node -v
# Verificar versão instalada do NPM
$ npm -v
# Baixar pacotes do repositório yarn
$ curl -sS https://dl.yarnpkg.com/debian/pubkey.gpg | sudo apt-key add -
# Configurando repositório
$ echo "deb https://dl.yarnpkg.com/debian/ stable main" | sudo tee /etc/apt/sources.list.d/yarn.list
# Atualizando lista de repositórios linux
$ sudo apt update
# Instalando yarn
$ sudo apt install --no-install-recommends yarn
# Verificar versão instalada do Yarn
$ yarn -vGITHUB CHAVES SSH (SERVIDOR/VPS)
Neste passo vamos fazer a configuração da chave ssh do seu servidor/vps no seu github, vamos acessar o diretório '.ssh' e copiar o conteúdo que existe dentro do arquivo 'id_rsa.pub', o arquivo que criamos quando geramos nossa chave ssh no passo de 'configurações iniciais'.
# Acessar pasta ssh do servidor/vps
$ cd ~/.ssh/
# Copie o conteúdo do arquivo 'id_rsa.pub'
$ cat id_rsa.pub

No seu github acesse settings > SSH and GPG keys e clique no botão New SSH key, é aqui que você vai colar a chave ssh que você copiou do arquivo 'id_rsa.pub' em seguida clique no botão Add SSH key para adicionar a chave.

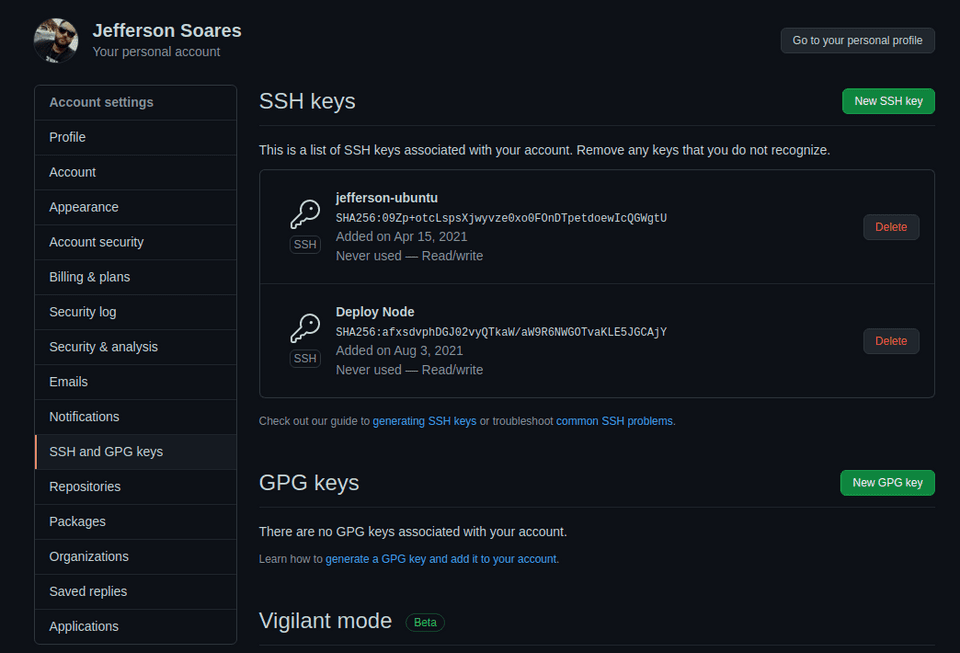
CLONANDO O PROJETO (SERVIDOR/VPS)
Nesse passo vamos baixar nosso projeto para o servidor/vps, lembrando que tanto o projeto que estamos utilizando como exemplo neste guia ou o seu projeto pessoal, ambos devem estar em um reposistório no seu Github.
# Navegando para o diretório raiz do servidor/vps
$ cd
# Criando um diretório para o projeto
$ mkdir app
# Navegando para o diretório app
$ cd app/
# Clonando o projeto
$ git clone [email protected]:jefferson1104/gobarber-nodejs.git
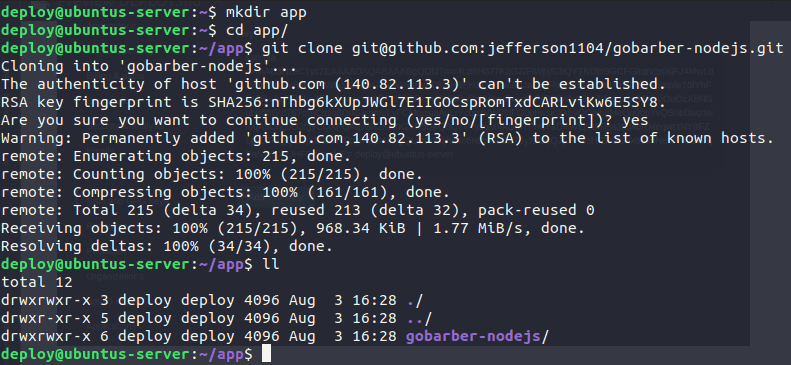
BAIXANDO AS DEPENDÊNCIAS E EXECUTANDO BUILD (SERVIDOR/VPS)
Agora acesse o diretório do projeto e faça download de todos os pacotes e dependências do projeto, após baixar todas as dependências vamos fazer build da aplicação.
# Acessando diretório do projeto
$ cd ~/app/gobarber-nodejs/
# Baixando todas as dependencias
$ yarn
# Build do projeto
$ yarn build

CRIANDO OS CONTAINERS DE BANCO DE DADOS (SERVIDOR/VPS)
Vamos utilizar imagens de containers de uma biblioteca chamada 'bitnami' vamos utilizar as imagens do postgresql, mongodb e redis, para mais detalhes de cada uma dessas imagens de containers do bitnami abaixo fica alguns links.
POSTGRESQL
# Comando para criar o container do banco de dados postgres
$ docker run -d --name postgresql -e POSTGRESQL_PASSWORD=gobarber110494 -e POSTGRESQL_USERNAME=postgres -e POSTGRESQL_DATABASE=gobarber -p 35432:5432 bitnami/postgresql:latest
# Comando para validar se o container está em execução
$ docker ps -aExplicando o comando:
- docker run : já cria e executa o container
- -d : executa o container em backgorund
- --name : nome que você dá ao container
- -e POSTGRESQL_PASSWORD : senha de acesso
- -e POSTGRESQL_USERNAME : nome de usuário para acesso
- -e POSTGRESQL_DATABASE : nome do banco de dados
- -p : porta do banco de dados
- bitnami/postgresql:latest : imagem que utilizamos para criar o container
IMPORTANTE: no parâmetro "-p" onde fazemos o redirecionamento da porta do banco de dados, note que não utilizamos o padrão 5432 do postgres, nós colocamos a porta 35432, fizemos isso como boa prática e dificultar o ataque de hackers ao tentar acessar esse banco.
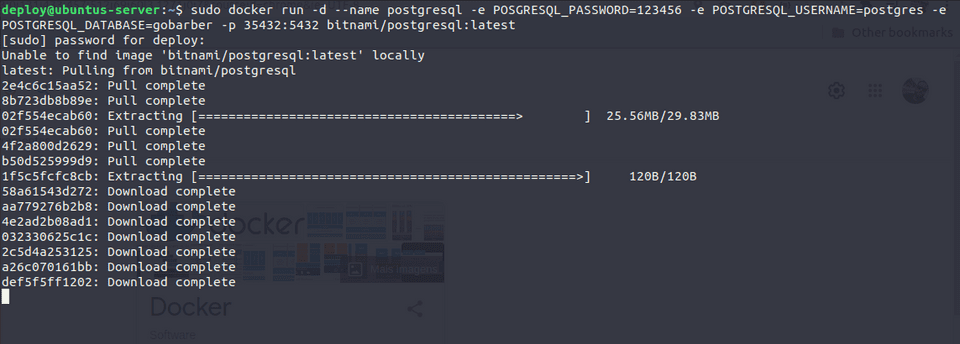

Agora vamos deixar configurado no nosso projeto o "ormconfig", siga o exemplo do arquivo "ormconfig.example.deploy.json", para isso acesse o diretorio raiz do projeto e crie um arquivo com o nome "ormconfig.json" dentro desse arquivo deixe igual o que temos abaixo de acordo com os dados que utilizamos para criar o container de banco de dados postgresql.
OBSERVAÇÃO: Utilize o nano como editor de texto no seu servidor, para instalar:
$ sudo apt install nano. Para abrir um arquivo e editar:$ nano nomeDoArquivo
ormconfig.json
[
{
"name": "default",
"type": "postgres",
"host": "localhost",
"port": 35432,
"username": "postgres",
"password": "gobarber110494",
"database": "gobarber",
"entities": ["./dist/modules/**/infra/typeorm/entities/*.js"],
"migrations": ["./dist/shared/infra/typeorm/migrations/*.js"],
"cli": {
"migrationsDir": "./dist/shared/infra/typeorm/migrations"
}
}
]Para testar se tudo esta correto:
# Confirme se o container estar em execução
$ docker ps -a
# Caso o container não esteja em execução, execute
$ docker start postgresql
# Para testar a conexão com o banco de dados
$ ./node_modules/.bin/typeorm migration:run

MONGODB
# Comando para criar o container do banco de dados MongoDB
docker run -d --name mongodb -e MONGODB_USERNAME=gobarber -e MONGODB_PASSWORD=gobarber110494 -e MONGODB_DATABASE=gobarber -p 47017:27017 bitnami/mongodb:latest
# Comando para validar se o container está em execução
$ docker ps -aExplicando o comando:
- docker run : já cria e executa o container
- -d : executa o container em backgorund
- --name : nome que você dá ao container
- -e MONGODB_USERNAME : nome de usuário para acesso
- -e MONGODB_PASSWORD : senha de acesso
- -e MONGODB_DATABASE : nome do banco de dados
- -p : porta do banco de dados
- bitnami/mongodb:latest : imagem que utilizamos para criar o container
IMPORTANTE: no parâmetro "-p" onde fazemos o redirecionamento da porta do banco de dados, note que não utilizamos o padrão 27017 do postgres, nós colocamos a porta 47017, fizemos isso como boa prática e dificultar o ataque de hackers ao tentar acessar esse banco.
Da mesma maneira que fizemos na etapa anterior, quando configuramos o nosso ormconfig.json vamos adicionar o conteúdo do mongodb, deixe seu ormconfig igual como mostra abaixo ou siga ele como exemplo.
ormconfig.json
[
{
"name": "default",
"type": "postgres",
"host": "localhost",
"port": 35432,
"username": "postgres",
"password": "gobarber110494",
"database": "gobarber",
"entities": ["./dist/modules/**/infra/typeorm/entities/*.js"],
"migrations": ["./dist/shared/infra/typeorm/migrations/*.js"],
"cli": {
"migrationsDir": "./dist/shared/infra/typeorm/migrations"
}
},
{
"name": "mongo",
"type": "mongodb",
"host": "localhost",
"port": 47017,
"username": "gobarber",
"password": "gobarber110494",
"database": "gobarber",
"useUnifiedTopology": true,
"entities": ["./dist/modules/**/infra/typeorm/schemas/*.js"]
}
]REDIS
# Comando para criar o container do banco de dados MongoDB
docker run -d --name redis -e REDIS_PASSWORD=gobarber110494 -p 56379:6379 bitnami/redis:latest
# Comando para validar se o container está em execução
$ docker ps -aExplicando o comando:
- docker run : já cria e executa o container
- -d : executa o container em backgorund
- --name : nome que você dá ao container
- -e REDIS_PASSWORD : senha de acesso
- -p : porta do banco de dados
- bitnami/redis:latest : imagem que utilizamos para criar o container
IMPORTANTE: no parâmetro "-p" onde fazemos o redirecionamento da porta do banco de dados, note que não utilizamos o padrão 6379 do postgres, nós colocamos a porta 56379, fizemos isso como boa prática e dificultar o ataque de hackers ao tentar acessar esse banco.
Agora vamos configurar o arquivo .env e para isso vamos utilizar o nosso .env.example como modelo, no diretório raiz do projeto vamos criar o arquivo com o seguinte conteúdo:
APP_SECRET=gobarber110494
APP_API_URL=http://localhost:3333
APP_WEB_URL=http://localhost:3000
# AWS IAM USER
AWS_ACCESS_KEY_ID=
AWS_SECRET_ACCESS_KEY=
AWS_DEFAULT_REGION=
# STORAGE
STORAGE_DRIVER=disk
# EMAIL
MAIL_DRIVER=ethereal
# REDIS
REDIS_HOST=localhost
REDIS_PORT=56379
REDIS_PASS=gobarber110494TESTANDO APLICAÇÃO
Vamos de forme simples validar que todas as configurações estão corretas, e também todas as conexões com os containers de banco de dados.
# Iniciando api (backend)
$ node dist/shared/infra/http/server.js
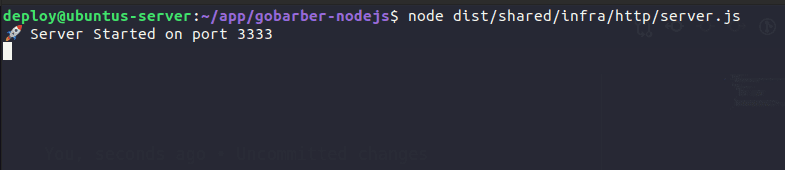
NGINX E PROXY REVERSO
NGINX é um servidor web que também funciona como proxy de email, proxy reverso, e balanceador de carga. A estrutura do software é assíncrona e orientada a eventos, vamos agora instalar e configurar o niginx para que nosso projeto funcione como queremos com acessso externo na porta 80 e com proxy reverso.
# Instalando nginx
$ sudo apt install nginx
# Liberando acesso externo na porta 80
$ sudo ufw allow 80Para testar acesse seu servidor pelo browser
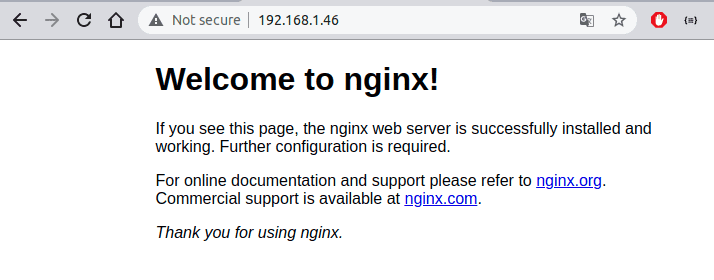
CONFIGURANDO NGINX (SERVIDOR/VPS)
Vamos acessar o diretório sites-available e vamos começar a editar o arquivo default encontrado dentro deste diretório, claro vamos criar um arquivo para nosso projeto com o nome de gobarber.
# Acessando diretorio sites-available
$ cd /etc/nginx/sites-available
# Transformando-se em super usuario
$ sudo su
# Criando um arquivo utilizando o 'default' como modelo
$ cp default gobarber
# editando arquivo 'gobarber' com o nano
$ nano gobarber
# Conteúdo do arquivo 'gobarber'
server {
listen 80 default_server;
listen [::]:80 default_server;
server_name _;
location / {
proxy_pass http://localhost:3333;
proxy_http_version 1.1;
proxy_set_header Upgrade $http_upgrade;
proxy_set_header Connection 'upgrade';
proxy_set_header Host $host;
proxy_cache_bypass $http_upgrade;
}
}
# Agora acesse o diretório sites-enable
$ cd /etc/nginx/sites-enabled
# Vamos criar um link simbolico
$ ln -s /etc/nginx/sites-available/gobarber gobarber
# Deletando o default
$ rm default

# Testando configuração
$ nginx -t
# Reiniciando serviço do nginx
$ service nginx restart
# Sair do modo super usuario
$ exit

# Voltando para o diretório raiz do projeto
$ cd ~/app/gobarber-nodejs/
# Iniciando API (Backend)
$ node dist/shared/infra/http/server.jsAcessamos o servidor via browser para testar, o esperado que é que seja igual a imagem abaixo:
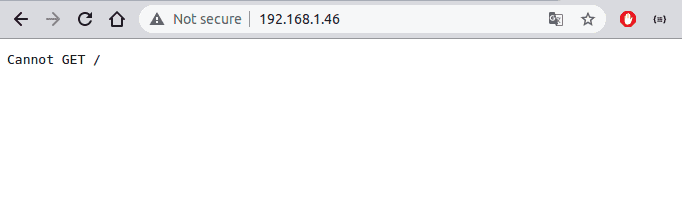
AJUSTANDO NGINX E AUTOMATIZANDO (SERVIDOR/VPS)
Agora vamos manter todos os seviços online, manter nossos containers docker em execução mesmo que nosso servidor seja reiniciado, e também utilizar o gerenciador de processos PM2 para manter a aplicação sempre em execução.
CONTAINERS DOCKER
# Pegar a informação CONTAINER ID
$ docker ps -a
# Mantendo os containers docker em execução sempre
$ docker update --restart=unless-stopped <CONTAINER ID>

GERENCIADOR DE PROCESSOS PM2
# Instalando PM2
$ sudo npm install -g pm2
# Configurando PM2 para a aplicaçao
$ pm2 start dist/shared/infra/http/server.js --name gobarber-api
# Acompanhar as aplicacoes em execução
$ pm2 list
# Verificar logs
$ pm2 logs
# Monitorar aplicações
$ pm2 monit

Para finalizar, vamos configurar o pm2 para inicializar toda vez que o servidor for iniciado ou reiniciado, para isso vamos executar um comando que gera um script, vamos copiar esse script e em seguida executar esse script.
# Comando para gerar o script
$ pm2 startup systemd
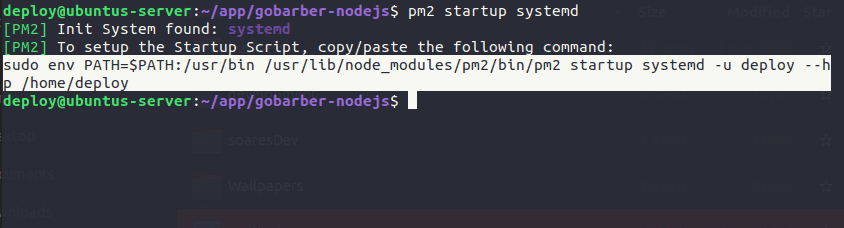

IMPORTANTE: caso voce for executar mais de um projeto node no mesmo servidor, é importante toda vez que adicionar uma nova aplicação na lista do pm2 executar tambem o comando
pm2 save
CONFIGURANDO SSL E DOMINIO (SERVIDOR/VPS)
Antes de iniciar essa etapa, é necessário você ter um dominío e também já ter feito o seu apontamento para o servidor/vps que contém sua aplicação.
CONFIGURANDO DOMINIO
# Acesse novamente o diretorio sites-available
$ cd /etc/nginx/sites-available/
# Edite o arquivo referente a sua aplicação
$ nano gobarber
# Procure pela linha onde contem "server_name"
# Deixe essa linha com seu dominio como no ex abaixo:
server_name meudominio.com;
# Salve a alteração e teste com o comando
$ ngix -t
# reinicie o nginx
$ service nginx restartCONFIGURANDO CERTIFICADO SSL
Utilizando o lets-encript vamos fazer nosso certificado ssl gratuito, para isso siga as instruções abaixo, se você quiser saber mais sobre acesse o site do certbot.
# Removendo qualquer configuração ou instalação inicial
$ sudo apt-get remove certbot
# Instalando certbot
$ sudo snap install --classic certbot
# Preparando comando do certbot
$ sudo ln -s /snap/bin/certbot /usr/bin/certbot
# Inicia a configuração do certificado
$ sudo certbot --nginx
# No fim quando acabar a configuração do certificado ssl, vamos liberar a porta 443
$ sudo ufw allow 443CI/CD GITHUB (INTEGRAÇÃO E DEPLOY CONTINUO)
Utilizando o github actions podemos fazer a integração e deploy contínuo do projeto, ou seja toda vez que houver um commit na branch master(main) da aplicação, automaticamente essa alteração vai para produção, o servidor é reiniciado, novamente é executado as migrations do typeORM, instalações de dependencias do projeto e etc.
CRIANDO VARIAVEIS
Acesse o repositório do projeto, vá até a opção 'settings', clique na opção 'secrets', e em seguida no botão 'New repository secret'.


Vamos gerar uma chave ssh exclusivamente para o github actions na sua máquina pessoal.
# Criar chave ssh e dar o nome dela de 'github_actions'
$ ssh-keygen
# Copie o conteúdo de dentro dessa chave
$ cat github_actions.pubApós copiar a chave ssh do seu github_actions, acesse novamente o servidor/vps e vamos salvar a chave.
# Acessar a pasta ssh
$ cd .ssh/
# Criar o arquivo authorized_keys
$ nano authorized_keys
#Colar o conteudo da chave ssh github_actions no arquivo 'authorized_keys'.


Vamos criar algumas variáveis de acordo com a lista abaixo insira os dados 'Name' e 'Value'.
# Ip do servidor/vps
Name: SSH_HOST
Value: 192.168.1.44
# Usuário do servidor/vps
Name: SSH_USER
Value: deploy
# Porta ssh do servidor/vps
Name: SSH_PORT
Value: 22
## Na sua maquina pessoal, copie agora o conteúdo do arquivo 'github_actions'
$ cd .ssh/
$ nano github_actions
# apos copiar esse conteudo da sua maquina pessoal, cria a variavel
Name: SSH_KEY
Value: conteudo que voce copiou da chave ssh github_actions da sua maquina pessoal


CRIANDO UM WORKFLOW
Acesse o repositório do projeto, vá até a opção 'Actions', clique no link 'set up a workflow yourself'

Dentro vamos criar um workflow como mostra no modelo abaixo:
name: CI
on:
push:
branches: [ main ]
jobs:
build:
runs-on: ubuntu-latest
steps:
- uses: actions/checkout@v2
- name: Setup Node.js environment
uses: actions/[email protected]
with:
node-version: 14.x
# Instalar as dependências do projeto
- name: Install dependecies
run: yarn
# Executar a build do projeto
- name: Run build
run: yarn build
# Copiar código novo para dentro do servidor/vps
- name: Copy files to server/vps
uses: appleboy/scp-action@master
with:
host: ${{ secrets.SSH_HOST }}
username: ${{ secrets.SSH_USER }}
port: ${{ secrets.SSH_PORT }}
key: ${{ secrets.SSH_KEY }}
source: ".,!node_modules"
target: "~/app/gobarber-nodejs"
# Executar 'yarn' no servidor/vps
# Executar as migrations do typeORM
# Reiniciar servidor node.js
- name: Run production scripts
uses: appleboy/scp-action@master
with:
host: ${{ secrets.SSH_HOST }}
username: ${{ secrets.SSH_USER }}
port: ${{ secrets.SSH_PORT }}
key: ${{ secrets.SSH_KEY }}
script: |
cd ~/app/gobarber-nodejs
yarn
./node_modules/.bin/typeorm migration:run
pm2 restart gobarber-api


FIM
Espero que com este guia eu possa ter ajudado muitas pessoas que tem dificuldades de fazer um deploy intermediário de uma aplicação nodeJS,